Gestión de clientes
![]() Vaya a Gestión > Clientes. Verá una lista con todos sus clientes actuales. Las funciones de búsqueda que encontrará en la parte superior le ayudarán a encontrar rápidamente un determinado cliente o filtrar su búsqueda por determinados parámetros, por ejemplo ver solamente los clientes que han Confirmado la creación de una cuenta. Haciendo clic sobre el cliente podrá acceder a la página de detalles del cliente.
Vaya a Gestión > Clientes. Verá una lista con todos sus clientes actuales. Las funciones de búsqueda que encontrará en la parte superior le ayudarán a encontrar rápidamente un determinado cliente o filtrar su búsqueda por determinados parámetros, por ejemplo ver solamente los clientes que han Confirmado la creación de una cuenta. Haciendo clic sobre el cliente podrá acceder a la página de detalles del cliente.
Los detalles del cliente son sus datos, dirección de facturación, dirección de entrega, pedidos realizados, resumen de la suma total de todos los pedidos realizados. Haciendo clic en el icono de la impresora, podrá imprimir esta información.
En la lista de clientes sólo se muestran los clientes registrados, que son aquellos que se han creado una cuenta en la tienda y tienen un usuario y contraseña para acceder a ella. Los clientes que realizan pedidos como invitados, o sea sin registrarse, no aparecen en este listado.
Registrar un nuevo cliente
Haga clic en Nuevo Cliente. Introduzca los datos del cliente que desea añadir y luego haga clic en Guardar. Compruebe que ha introducido todos los datos correctamente. Es fundamental que la dirección de correo electrónico sea correcta.
Su cliente recibirá un correo electrónico para que confirme y finalice el registro de la cuenta en su tienda, aquí se le solicitará al cliente que establezca una contraseña para que pueda acceder a su cuenta.
Grupos de clientes
Vaya a Gestión > Grupos de clientes. Verá un listado con todos los grupos de clientes que haya creado.
- En la parte inferior de la página se puede añadir un nuevo grupo de clientes. Escriba el nombre y haga clic en Agregar.
 Haga clic en el icono Eliminar de la lista de grupos de clientes si desea eliminar un grupo de clientes.
Haga clic en el icono Eliminar de la lista de grupos de clientes si desea eliminar un grupo de clientes.
Para agregar un cliente a un grupo de clientes: vaya a Gestión > Clientes. Seleccione el cliente que desea poner en un grupo de clientes. En la página de detalles del cliente, seleccione el grupo de clientes al que desea añadirlo y haga clic en Guardar.
Bloquear o rechazar un cliente
Dentro de la página de detalles del cliente también podrá bloquear o rechazar un cliente. Si así lo desea, marque la casilla Bloquear y haga clic en Guardar. Un cliente bloqueado no podrá acceder a su cuenta de usuario ni podrá realizar pedidos como usuario registrado, pero sí podrá comprar como invitado o usuario no registrado. 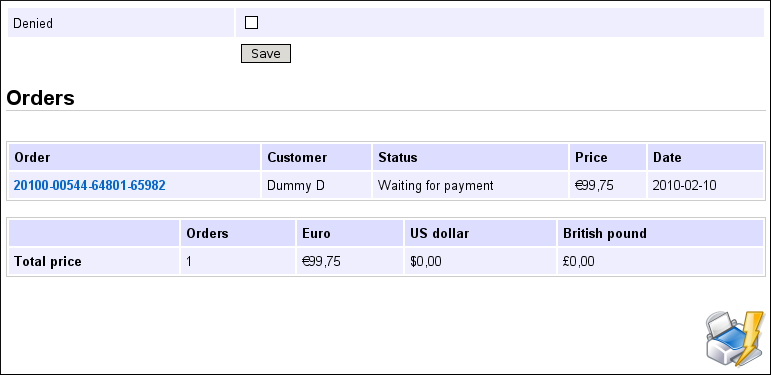
Eliminar un cliente
Al final de la página de detalles del cliente encontrará el botón Eliminar. Haga clic en este botón si desea eliminar el cliente. Los clientes que usted añada a modo de prueba también podrán ser eliminados inmediatamente del sistema siguiendo estos pasos. El propio cliente también puede eliminar su propia cuenta, en este caso usted recibirá una notificación por correo electrónico.
La eliminación de un cliente no puede deshacerse: el cliente tendrá que crearse una nueva cuenta.
Página siguiente: Descargas de facturas y albaranes. Envío de facturas automáticamente
- Introducción
- Gestión de Productos
- Configuración de la Tienda Online
- Configuración de la cuenta y de la tienda
- Métodos de pago y proveedores de servicios de pago
- Facturas. Términos y condiciones
- Configuración de envíos
- Configuración de descuentos y recargos
- Registro de nombres de dominio y trasferencias de dominio
- Tienda en múltiples idiomas
- Conexión con otras plataformas
- Direcciones web personalizadas
- Gestionar varias tiendas online (Multishop)
- Correos electrónicos automáticos a los clientes
- Un diseño atractivo y creativo
- Gestión de pedidos
- Marketing / Mercadotecnia
- Módulos
- Copias de seguridad y exportación
- Correo electrónico y Webmail
- Cuentas de administrador
- Fotos en alta calidad
- Autenticación de doble factor
- Etiquetas
- Metaetiquetas - Verificación del sitio web
- Live Chat
- Presentación de diapositivas
- Estadísticas de visitantes - Google Analytics
- Filtros
- Terminal Punto de Venta (TPV)
- Personalizar formularios
- Productos descargables
- Sistema de reservaciones (Symcalia)
- Módulo: Libro de Visitas - Guestbook
- Contacto con el servicio de soporte técnico
